Фото для обработки в фотошопе
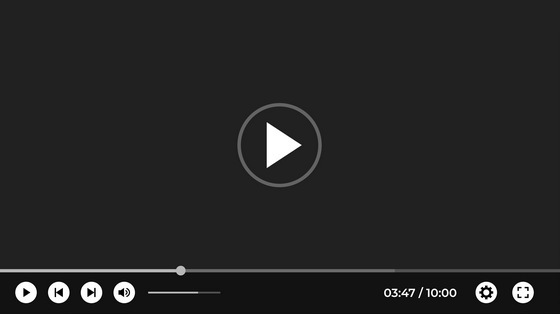
Поделиться в социальных сетях Вконтакте. Электронный адрес: info blenda. Имейте в виду, если вы, как и я, решитесь изучить фотошоп в оригинале — горячие клавиши будут работать только при английской раскладке. Теперь можно еще раз сравнить первоначальный вариант фото, и то, что у нас получилось после его обработки в фотошопе. Но когда у тебя идут постоянные заказы, и с каждой фотосессии тебе надо серьезно обработать несколько десятков кадров — начинаешь задумываться о более простых и удобных способах обработки.
Настраивать баланс белого нужно так, чтобы картинка не желтила, не уходила в синий, она должна быть комфортной для глаз, не вызывать визуального диссонанса. Настраиваем свет и тени По достижению идеального баланса белого следует перейти к корректировке количества света и теней. Процесс регулировки света называют компенсацией экспозиции или экспокоррекцией. При хорошей корректировке гистограмма должна быть ровной, с примерно одинаковым количеством черных и белых элементов.
Следите, чтобы важные участки бликов и свет отражались корректно, без клиппинга. Клиппинг — это засвет, искажение цветов ярких участков кадра. Например, светлые части могут выглядеть просто белыми пятнами, а небо стать фиолетовым. Избавляемся от шумов Шумы-зернистая структура изображения при его близком рассмотрении.

Они свидетельствуют о том, что фотография была сделана с большим показателем выдержки ISO, в условиях недостаточной освещенности. Функция подавления шумов поможет компенсировать этот эффект, сделать кадр более сбалансированным. Опция естественного усиления света поможет устранить шумность.
Подсвечиваем зернистые участки, увеличивая насыщенность изображения. Трансфер изображения в Adobe Photoshop Запускаем фотошоп, выбираем необходимый для открытия кадр.
Многие предпочитают сохранить фото в формате PSD, чтобы была возможность в любой момент вернуться к оригиналу. Регулярное сохранение в течение дальнейшего процесса обработки также доводите до автоматизма — будет крайне неприятно потратить столько времени и из-за досадной разрядки компьютера начинать всё сначала.
Обработка фото в фотошопе требует определенной усидчивости, как правило, занимает больше времени, чем сама съемка. Речь идет о неровном горизонте. Если это не является ключевой концепцией кадра, то с помощью функции свободного трансформирования выровняйте фотографию так, чтобы вертикальные объекты кадра оставались вертикальными, не заваливаясь в одну из сторон. Для выравнивания лучше создать новый слой.
Обрезаем лишнее Этот процесс называется кадрированием, и осуществлять его удобнее всего в Adobe Photoshop. Присутствующие на снимке лишние детали нужно убрать. Если вам кажется, что кадр получился «сжатым», то опция растягиванием фона поможет исправить этот нюанс. Соблюдение пропорций человека Портретные кадры или лайф-фотосъемки, на которых присутствуют люди, лучше отбирать особо внимательно на предмет соответствия их пропорций реальности.
Можно удлинить ноги, слегка вытянуть фон, подкорректировать линию шеи — всё это помогает визуально улучшить композицию снимка. Убираем лишнее Зачастую лишние детали присутствуют не в углах фотографии, а в центре снимка. С такими дефектами инструментами кадрирования не избавиться, поэтому их нужно ретушировать.
Обработка в фотошоп на этом этапе позволит закрыть лишнее заплаткой или закрасить путем копирования чистого фона на «грязную» часть изображения.
Пластические операции При работе с людьми очень важно соблюдать правила пропорций, этому посвящен п. Однако на этом этапе можно сделать коррекцию отдельных частей тела человека в кадре, если они получились не совсем удачно.
Разительный контраст между исходными кадрами и результатом обработки в Photoshop в исполнении мастеров ретуши и творческого коллажирования не может не впечатлять!
Мы обещаем присылать Вам только самые интересные и полезные материалы не чаще двух раз в неделю. Мы с удовольствием ответим на все интересующие вас вопросы и поможем подобрать подходящий курс. Администрация Сайта с уважением относится к правам посетителей Сайта. Мы безоговорочно признаем важность конфиденциальности личной информации посетителей нашего Сайта.
Данная страница содержит сведения о том, какую информацию мы получаем и собираем, когда Вы пользуетесь Сайтом. Мы надеемся, что эти сведения помогут Вам принимать осознанные решения в отношении предоставляемой нам личной информации.
Настоящая Политика конфиденциальности распространяется только на Сайт и на информацию, собираемую этим сайтом и через его посредство. Она не распространяется ни на какие другие сайты и не применима к веб-сайтам третьих лиц, с которых могут делаться ссылки на Сайт.
Иногда мы можем собирать информацию о Вас, не относящуюся к Персональным данным. Примерами такого рода информации могут служить тип используемого Вами веб-браузера, тип операционной системы, а также доменное имя сайта, посредством ссылки с которого Вы попали на наш Сайт.
Сведения, которые мы получаем на Сайте, могут быть использованы для того, чтобы облегчить Вам пользование Сайтом, включая, но не ограничиваясь: организация Сайта наиболее удобным для пользователей способом; предоставление возможности подписаться на почтовую рассылку по специальным предложениям и темам, если Вы хотите получать такие уведомления; Сайт собирает персональные данные далее Персональные данные , которые Вы предоставляете добровольно при заказе телефонного звонка либо размещении заказа на Сайте.
И, затемняя изображение, получают черные «дыры», а осветляя — сплошные пересветы. Конечно, получая такой результат, они больше не возвращаются к этому инструменту.
Для каждого случая сила воздействия подбирается отдельно, но, немного поработав с этим инструментом, вы начнете чувствовать, какая именно мощность нужна в каждом конкретном случае.
Немного попозже я обязательно напишу отдельный урок о правильном отбеливании зубов с помошью Dogde Tool. Clone Stamp В фотошопе существует несколько инструментов для ретуши изображений, и каждый из них по своему хорош. Но «Штамп» — самый универсальный в применении инструмент. Его функция — брать определенный участок изображения и копировать его.
Тем самым мы можем, например, заретушировать морщины — просто «заменив» их участками гладкой кожи. Для этого нажимаем Alt и выбираем область, откуда будет браться картинка, и потом, просто кликая по нужным участкам изображения, мы будем копировать ее на них. В настройках штампа важно обратить внимание на два параметра: Mode Это режимы, в которых будет работать штамп. Например, в режиме Darken штамп будет «заменять» только более светлые зоны, нежели выбранный участок.

По сути — вы можете затемнять светлые зоны изображения, оттого и название режима — Darken. И, сооветственно, в режиме Lighten штамп будет работать только на более темные зоны изображения, осветляя их. Clone Stamp имеет много режимов работы — поэкспериментируйте с ними, уверен, вы получите интересные результаты.

Описывать работу каждого режима, на мой взгляд, не имеет смысла — в фотошопе для всех инструментов действуют по сути одни и теже принципы работы режимов, только немного изменяясь под специфику конкретного инструмента. Opacity Opacity — значит непрозрачность. Проще говоря, чем меньше вы поставите процент в этой настройке, тем более прозрачная будет «работа» штампа. Использование Clone Stamp Ретушь Ретушь во всех ее проявлениях — основное назначение штампа. Прежде всего штамп используется для ретуши кожи — убирать морщины, синяки под глазами, отеки и прочие прекрасные творения матери-природы.
Также можно заретушировать, например, нежелательный объект в кадре. Если, конечно, он не занимает половину фотографии. Очень удобно использовать штамп для устранения небольших пересветов. Например, у вашей модели на кончике носа небольшое пятнышко пересвета.
Мы берем штамп, ставим режим Darken и в пару кликов затемняем это пятнышко. History Brush Хистори браш — это машина времени для обработки фотографий. Вы можете брать любую стадию обработки и кисточкой рисовать из нее по вашему изображению. History Brush таит в себе огромные возможности. Подробно о работе этого инструмента я уже писал в отдельной статье.
В ней вы найдете подробный урок по применению хистори браш и узнаете, как увеличивать резкость только на нужных вам участках изображения.