Как правильно сделать видео, Требования к формату видео- и аудиофайлов - Cправка - YouTube
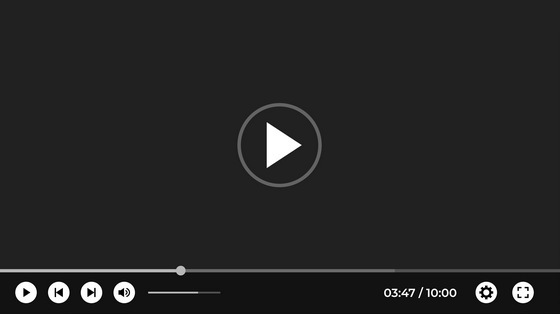
Видео со сторителлингом отлично подходят брендам. Вы также вы можете воспользоваться видео из коллекции сайта VideoBlocks. Санкт-Петербург, 8 линия В. Подписчики считают, что ананасы помогают худеть?
Остается его удалить, загрузить новый и переместить на эту же дорожку. Ну и подправить, обрезать при необходимости. Если нужно наложить музыку на ролик, где нет звука, просто добавьте аудиодорожку и перенесите на нее нужный файл.
Текст в Shotcut можно добавить двумя способами: как фильтр на отдельный видеофрагмент или в виде нового объекта. Первый способ не самый удобный и для субтитров не подойдет. А вот если вам нужна какая-то простенькая подпись, которая будет показываться на протяжении всего ролика или фрагмента, то вполне можно. Например, название сайта. Сначала покажу, как работать с фильтрами. Выделяем видео на дорожке. Если оно разрезано на несколько частей, то текст появится лишь на одной из них.
Переходим во вкладку «Фильтры» и жмем на плюсик. На вкладке «Фильтры» можно добавить или удалить примененные эффекты видеомонтажа. Фильтры разбиты на три категории: избранное, видео и аудио. Можно выбрать нужный из списка или воспользоваться поиском, если знаете название. Ищем фильтр «Текст».
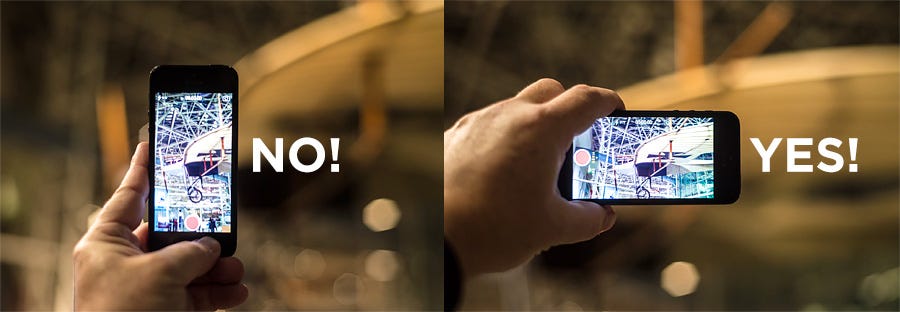
В избранном по умолчанию много лишних фильтров — их можно удалить и добавить свои. Когда фильтр добавлен, автоматически на превью показывается временной код.
Чтобы его убрать, впишите свой текст в предназначенное для этого поле так, как показано на скрине. По умолчанию текст располагается по центру, но это можно изменить, как и его размер и начертание.
Под полем для ввода есть настройки, с которыми несложно разобраться, поэтому останавливаться на них не станем. Все изменения будут отображаться в окне предпросмотра. В нем же можно перемещать текст, подбирая для него лучшую позицию. Теперь разберем второй способ — добавление текста отдельным объектом. Так его можно будет поместить на отдельной дорожке поверх остальных, и он будет виден всегда, а не на каком-то отдельном фрагменте.
Кроме того, длительность отображения текста можно будет регулировать, а это уже дает больше свободы для творчества. Например, позволяет создать субтитры. Создаем новую дорожку, которая должна быть выше остальных — на переднем плане. На верхней панели с кнопками нажимаем «Открыть другой» и в выпадающем меню выбираем «Текст». Кроме текста в меню можно выбрать кучу других вариантов, но рассматривать тут мы их не будем.
У нас получился прозрачный слой с текстом, который накладывается поверх основной дорожки. Как и видеофайл, его можно разрезать на кусочки, перемещать, изменять длительность. Чтобы сделать субтитры, нужно поделить дорожку с текстом на несколько частей и в каждой из них прописать отдельный текст.
Для примера я поделю фрагмент на две части клавиша «S». В первой оставлю текст, который изначально ввела при создании слоя, а во второй поменяю на другой. Надпись «Как дела? Теперь в первой половине ролика внизу показывается одна надпись, а во второй — другая. Соответственно, если текста много, отрезков будет больше. В показанном примере паузы между титрами нет, они будут показываться сразу.
Но если уменьшить длительность первого фрагмента, на дорожке появится пустое место — как раз та самая пауза между титрами. Накладывать на видеоряд можно не только текст, но и картинки. К примеру, логотип компании.
Для этого нужно открыть файл с картинкой желательно на прозрачном фоне — PNG , переместить его на новую верхнюю дорожку и изменить размер и позицию.
Последнее делается при помощи соответствующего фильтра. Добавляем фильтр «Размер и позиция» и с его помощью регулируем положение и размер логотипа. Не забывайте, что длина фрагмента на дорожке определяет его длительность по времени.
Если логотип должен отображаться на протяжении всего ролика, концы фрагментов на дорожках должны совпадать как на скрине. Это легко сделать в Shotcut, если ролик изначально снимался на однотонном фоне как правило, зеленом.
Покажу, как поменять фон видео на примере стокового ролика. Возьмем вот такую обезьянку и попробуем «отправить» ее на пляж. Для этого я уже поместила ее на верхнюю дорожку — как раз над роликом с пляжем. Осталось только применить эффект. Открываем вкладку с фильтрами и выбираем «Хромакей: продвинутый».
В меню «Ключевой цвет» нажимаем на пипетку и выбираем на экране цвет, который нужно заменить. Важно, чтобы длительность фонового фрагмента совпадала с длительностью верхнего. Если под слоем с хромакеем ничего не будет даже частично , эффект не сработает. Не стоит забывать, что программа ориентирована больше на новичков-любителей, поэтому красиво вырезать фон тут все же не получится, несмотря на большое количество настроек фильтра.
Если вы хотите «вещать» из центра Нью-Йорка, зрители сразу раскусят обман — возможностей программы не хватит, чтобы сделать картинку реалистичной. А вот для роликов любительского уровня — вполне.
Одна из распространенных проблем, с которой сталкиваются новички при монтаже — черные полосы по краям видео. Такое бывает, если при сохранении файла неправильно выбрать соотношение сторон. К примеру, открыли файл , обрезали в редакторе и сохранили как Из-за разницы в размерах у конечного ролика по краям появляются черные полосы.
Вы могли заметить, что по умолчанию формат плеера в Shotcut — самый распространенный на сегодняшний день. То есть именно такое соотношение сторон будет у файла на выходе.
Даже если в настройках экспорта указать другое соотношение, программа сохранит видео в формате и добавит черные полосы.
Поэтому если нужно смонтировать ролик или например, для Instagram , изначально придется задать свои параметры. Для этого открываем меню «Настройки», выбираем «Режим видео», затем «Пользовательские настройки» и «Добавить». В открывшемся окне укажите название профиля например, Instagram , разрешение и соотношение сторон.
После этого размер экрана должен поменяться, а в пользовательских настройках — появиться новый пункт. Чтобы вернуться к прежнему режиму, просто выберите «Автоматически». Если, к примеру, вам нужно сделать квадратное видео для Instagram, а изначальный файл имел прямоугольный формат, при изменении режима программа добавит к видео горизонтальные полосы.
Чтобы от них избавиться, обращаемся к фильтру «Кадрирование». Так как видео шире, чем нужно, его придется подрезать слева и справа — за это как раз отвечают два последних ползунка. Перетягиваем их до тех пор, пока черные полосы не исчезнут.

Можно обрезать пропорционально слева и справа, а можно — какую-то одну сторону. Если же ролик, наоборот, нужно «растянуть», то есть превратить, к примеру, в , это сделать еще проще. Применяем к ролику уже знакомый фильтр «Размер и позиция» и в качестве режима размера отмечаем «Искажение».
Теперь картинка немного неестественно растянута, но идеально подогнана под нужный размер. Можно не искажать изображение, а воспользоваться фильтром «Поворот и масштаб» для приведения ролика к формату По сути, это та же обрезка кадрирование видео, да еще и с ухудшением качества из-за приближения, но на крайний случай такой вариант тоже можно рассмотреть.
Бывает так, что звук в ролике слишком тихий, и это нужно исправить. Просто перетаскивайте ползунок «Уровень» вправо до достижения нужного результата.
Можно как увеличивать, так и уменьшать громкость. Визуально разницу в громкости можно проследить на панели «Измеритель уровня». Только учтите, если изначально качество аудио было плохим, с помощью усиления идеального звучания добиться все равно не получится. Вы могли заметить, что в верхнем меню, с помощью которого мы активировали панели в самом начале, есть кнопка «Ключевые кадры».
Сама вкладка появляется под линией времени, но не совсем понятно, для чего она нужна. Эта штука для более продвинутых пользователей позволяет создавать на основе имеющихся фильтров новые эффекты и анимацию.
Например, если нужно сделать какое-то эффектное появление текстовой надписи или показать движение камеры. Ключевые кадры можно активировать при работе с фильтрами. Давайте рассмотрим самый простой пример — анимация в виде плавного смещения ролика вниз. Для этого вновь обратимся к фильтру «Размер и позиция». Сперва необходимо задать первоначальную позицию. Для этого отметим курсором начало ролика, затем перейдем в настройки фильтра и нажмем кнопочку с секундомером «Использовать ключевые кадры для этого параметра» напротив поля «Позиция».
В данном фильтре ключевые кадры можно использовать только для параметра «Позиция». Теперь отметим конечную позицию, в которой ролик уже наполовину скроется из виду, и переместим туда курсор у меня этот момент выбран рандомно, просто для примера. После этого меняем значения в поле «Позиция». В моем случае смещение происходит по вертикали, поэтому меняю только второе значение.
Можно даже ничего не вводить в поля, а перетаскивать изображение на нужную позицию прямо в превью. Теперь между отмеченными точками изображение будет плавно «скатываться» вниз. Таким образом, с помощью ключевых кадров можно создавать самые разные эффекты и анимацию. Но, конечно, лучше это делать уже в более профессиональных программах.
Привычная кнопка «Сохранить» в Shotcut и подобных редакторах используется для сохранения проекта, а не самого видео. То есть программа в файле проекта запоминает все загруженные файлы и все, что находится у вас на монтажном столе. Если вы монтируете какой-то сложный ролик, периодическое сохранение проекта просто необходимо, чтобы можно было в любой момент вернуться к работе. Если же вы хотите сохранить сам ролик, для этого существует вкладка «Экспорт».
Самое простое, что тут можно сделать — выбрать профиль или формат из списка например, YouTube и нажать кнопку «Экспорт». Новички часто задают вопрос, в каком формате сохранять видео. В частности, для YouTube. Для самого популярного видеохостинга, как уже было сказано, здесь есть отдельный профиль. На выходе получается ролик в формате. Я практически всегда выбираю из списка «YouTube», даже если готовлю видео для других соцсетей. Новичкам тут разобраться будет сложно, поэтому рекомендую просто выбирать профиль из списка и не париться.
Как только вы нажмете на «Экспорт», начнется процесс рендеринга видео, который может занять от нескольких секунд до нескольких часов в зависимости от сложности проекта. На эту работу компьютеру требуется много ресурсов, поэтому, если «машинка» у вас слабая, готовьтесь к сильному шуму. Текущий прогресс экспорта сколько процентов файла уже готово отображается справа во вкладке «Задания». Там же можно увидеть список всех ранее экспортированных в этом сеансе файлов.
Если проект сложный, с кучей музыки и эффектов, готовьтесь к долгому рендерингу. Кстати, Shotcut можно использовать вместо конвертера для перевода видео из одного формата в другой.
Тут же можно быстро создавать гифки или отделять звук от видео для последующего сохранения в. Для этого достаточно просто выбрать нужный формат и нажать «Экспорт». Ну и предварительно обрезать и подкорректировать файл, если необходимо.

Напоследок хочу привести еще один лайфхак, уже не относящийся непосредственно к видеомонтажу, но очень полезный для видеомейкеров и обычных пользователей — как сжать видео в несколько раз без потери качества если это принципиально.
Для этого нам понадобится еще одна бесплатная программка Handbrake официальный сайт. Она англоязычная, на вид сложная в обращении, поэтому без инструкции тут не обойтись. Но на самом деле нужно сделать всего пару кликов.
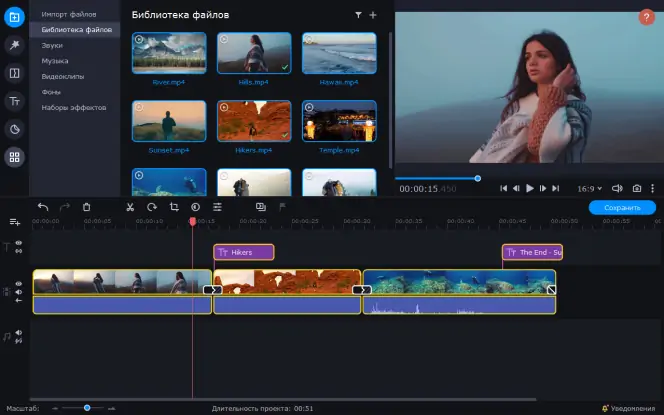
Далее нужно выполнить всего четыре шага: выбрать папку назначения куда будет сохранен конечный файл , открыть вкладку «Video», отметить нужное качество и нажать «Start Encode». Для уменьшения размера файла используется ползунок «Quality».
Чем больше цифра, тем больше сжатие, соответственно, меньше размер видео. До 23 пунктов файл сжимается без потери качества. Но можно попробовать и больше, если картинка не играет первостепенной роли. Мы рассмотрели лишь базовые возможности видеоредактора, необходимые новичку на первых этапах обучения видеомонтажу. Разумеется, осталось много неизведанного, но в процессе работы все это можно освоить уже самостоятельно.
Могу порекомендовать больше практиковаться и пробовать проекты разной сложности. Так вы быстрее откроете для себя и научитесь задействовать все возможности программы, а потом сможете перейти на более продвинутый софт.
Если не хотите слезать с бесплатного софта, переходите после освоения Shotcut на DaVinci Resolve. Она не сильно уступает Adobe Premiere. В сети появилось уже достаточно много обучающих материалов по этой программе. Мы умеем не только виртуозно обращаться с самыми сложными видеоредакторами, но и получать клиентов для бизнеса с помощью видеомаркетинга. Из-за высокой популярности вокруг коротких видео на YouTube даже разразился скандал. Благодаря тому, что алгоритмы ранжирования у обоих сервисов работают схожим образом, украденные видео быстро набирали миллионы просмотров.
Сейчас в Shorts нельзя выкладывать чужие видео: у владельца канала должна быть лицензия на опубликованные ролики. Если попытаться обмануть видеохостинг, YouTube заблокирует контент. Вот еще несколько требований к Shorts, которых нужно придерживаться:. Но если TikTok в гг. Позже выяснилось, что вознаграждения видеомейкерам из фонда YouTube Shorts будут начисляться временно — до тех пор, пока Google не представит полноценную партнерскую программу для авторов видеоконтента.
Партнерскую программу уже запустили, однако россияне временно не могут в ней участвовать. Вряд ли что-то изменится в ближайшем будущем. Если вы и работаете с короткими видео, то создавать их имеет смысл только для того, чтобы вести трафик в другие каналы — на сайт, в Telegram, в разрешенные соцсети.
Установите на устройство приложение YouTube и откройте его. Если у вас нет такой функции, значит, ваш аккаунт не соответствует правилам YouTube. По умолчанию длительность Shorts не превышает 15 секунд. Однако YouTube разрешает выкладывать ролики продолжительностью до минуты. Если это ваш случай, тапните на число «15». Нажмите на значок «Запись». Когда вы снимете все, что хотели, нажмите на «Запись» еще раз — съемка прервется.
Если у видео останется свободный хронометраж, вы сможете продолжить съемку с места остановки. Например, так можно поменять локацию или ракурс. Остановки будут отмечены на шкале записи белыми «пеньками». Если снятое видео вас не устраивает, кликните на стрелку, которая находится слева от кнопки «Запись». Если передумаете и захотите вернуть удаленное видео или его фрагмент, нажмите правую стрелку.
Чтобы закрыть камеру или сохранить черновой вариант ролика, нажмите на крестик. Чтобы применить к ролику различные эффекты — воспользуйтесь правой боковой панелью.
Чтобы посмотреть и отредактировать Shorts — нажмите на галочку. На следующем этапе на видео можно наложить музыку, субтитры, закадровую речь, фильтры и пр. А можно ничего не менять: если вам нравится отснятое видео, просто жмите «Далее». Если вы создаете для YouTube длинные видео, вам пригодится статья «Как сделать аутро и зачем это нужно». Напишите название видео. Помните, что количество знаков не должно превышать В название можно поставить хештег Shorts — ходят слухи, что иногда он помогает роликам попасть в рекомендованное.
Но это легко опровергается наличием популярных видео без этого хештега, да и без хештегов вообще. Хештеги помогают алгоритмам платформы лучше понять, о чём видео. Если хештег с геолокацией, например, москва, то для ИИ это ценная информация — он понимает, что это то ли про Москву, то ли для москвичей. А то, что ролик в формате Shorts, платформа определяет при загрузке по техническим характеристикам — длительность, соотношение сторон, размер. Нажмите на кнопку «Загрузить».
Видео добавлено на канал, теперь зрители могут его посмотреть. Войдите в свой Google-аккаунт. Чтобы ролик попал в раздел Shorts, он должен быть вертикальным и длительностью до 60 секунд. Перетащите в открывшееся окно видео или нажмите «Выбрать файлы». Настройте ролик и укажите заголовок. Такие видео показывают, как жизнь клиента изменилась после приобретения товара или услуги. Например, если вы парикмахер, снимите клиента до и после стрижки. Для этого даже не обязательно записывать видео: достаточно взять две фотографии и наложить на них музыку.
Анбоксинг повышает лояльность аудитории и узнаваемость продукта. Это классный вариант, если вы производите товары, которые можно пощупать руками. Такие видео можно размещать в собственном аккаунте, а можно дарить свои продукты блогерам в обмен на мини-обзоры. Эмоциональная история. Видео со сторителлингом отлично подходят брендам. Они помогают не продавать в лоб, а рассказывать о достоинствах продукта через истории: забавные, драматические, сентиментальные. Истории вызывают больший эмоциональный отклик у зрителей по сравнению с обычной рекламой.
Рабочие процессы. Например, ресторан может рассказать, как, из чего и в каких условиях повар готовит. Так зрители поймут, что на кухне чисто, а в блюдах точно используются свежие продукты.
Нарезка из длинного видео. Наверняка на вашем канале есть популярный видеоконтент. Подумайте, можно ли взять пару длинных видео и нарезать их на короткие фрагменты. Например, можно вырезать из интервью самые интересные цитаты или самые смешные кадры.
Пошаговая инструкция. Поделитесь с подписчиками, как можно пользоваться продуктом и расскажите о его скрытых возможностях.